Helpot askeleet videopuheluun

Meillä tietotyöläisillä videopuhelut ovat alkaneet olla arkea jo viimeiset vuodet, mutta tavalliselle ihmiselle niiden käyttö ei ole ollut erityisen tarpeellista: monesti on voinut soittaa ja mennä kahville, jos on halunnut nähdä perhettä tai tuttaviaan. Nyt kun koko kansa istuu kotona eristyksissä, perheen tai ystävien väliset videopuhelut voivat olla erittäin arvokkaita.
Siksi ajattelin kirjoittaa tämän lyhyen oppaan siihen, miten kuka tahansa voi luoda ryhmävideopuhelun ja kutsua siihen haluamansa ihmiset ilman että tarvitsee asentaa mitään uusia ohjelmia tai luoda tunnuksia.
Jitsi Meet
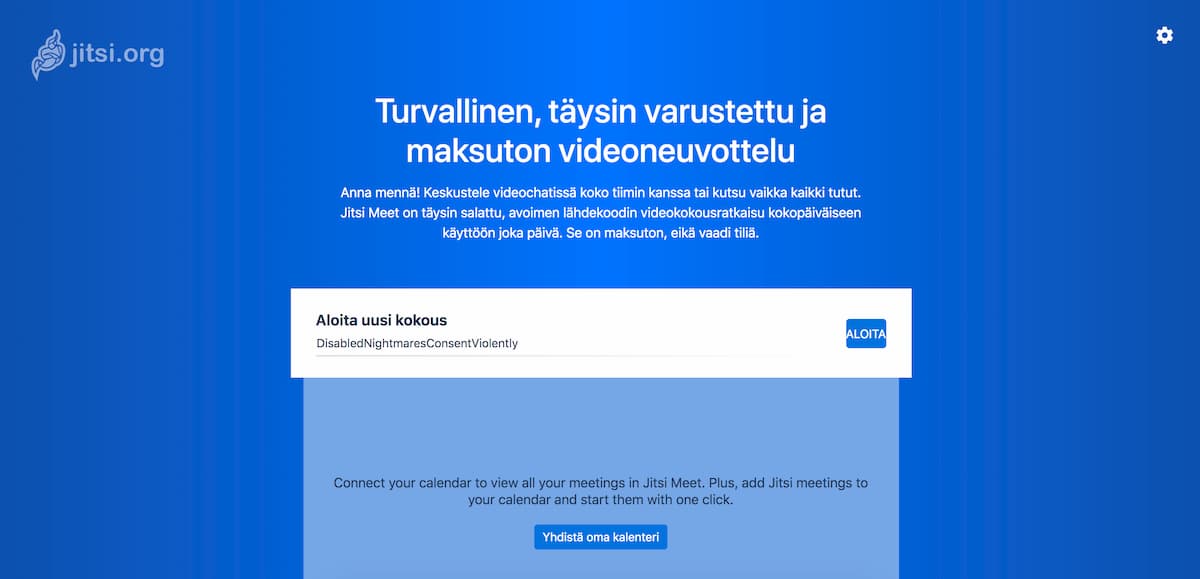
Palvelu, jota näissä ohjeissa käytetään on Jitsi Meet - ilmainen ja erinomaisen hyvin toimiva videopuhelupalvelu. Sen löytää osoitteesta https://meet.jit.si.
Käydään läpi muutama askel miten saat hommat käyntiin:
Kielivalinta
Jos haluat vaihtaa käyttöliittymän kieltä, se onnistuu oikean yläkulman ratas-nappulasta. Kun valitsee avautuvasta ikkunasta viimeisen välilehden (suomeksi Lisää, englanniksi More), löytyy pudotusvalikko, josta voi valita kielen.
Huomaathan, että käännöstyö ei ole ihan kaikenkattava, joten muilla kielillä kuin englanniksi saattaa osa teksteistä olla jäänyt kääntämättä.
Uuden puhelun luominen
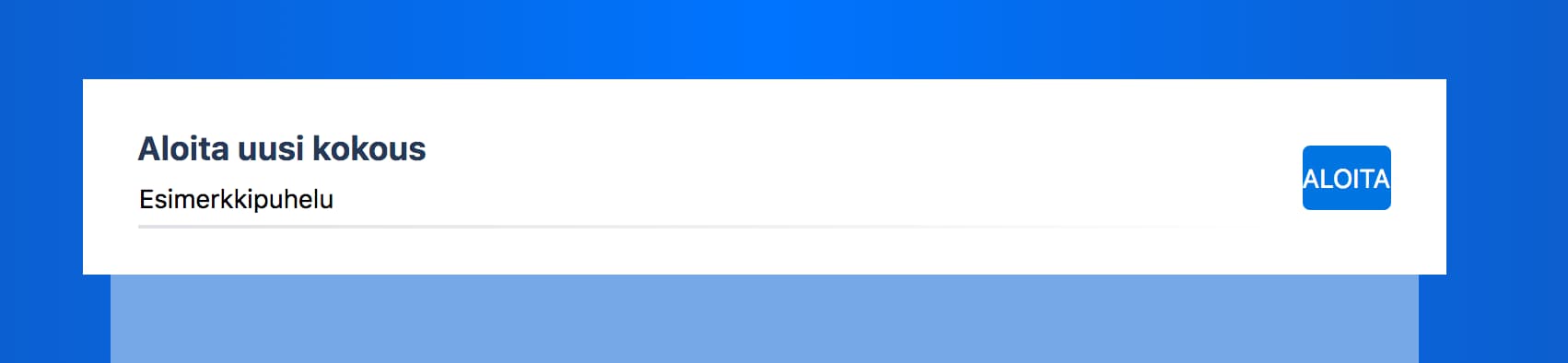
Etusivulla on valkoinen tekstikenttä otsikon Aloita uusi kokous alla. Siinä pyörii esimerkkinimiä. Aloitat uuden puhelun kirjoittamalla siihen haluamasi nimen. Tämä nimi muodostaa uuden puhelun nimen ja näkyy osoitteessa, jonka jaat muille kutsuessasi heidät mukaan. Nimessä ei saa olla välilyöntejä.
Painamalla sinistä Aloita-nappia, pääset puheluun.
Kameran ja mikrofonin käyttölupa
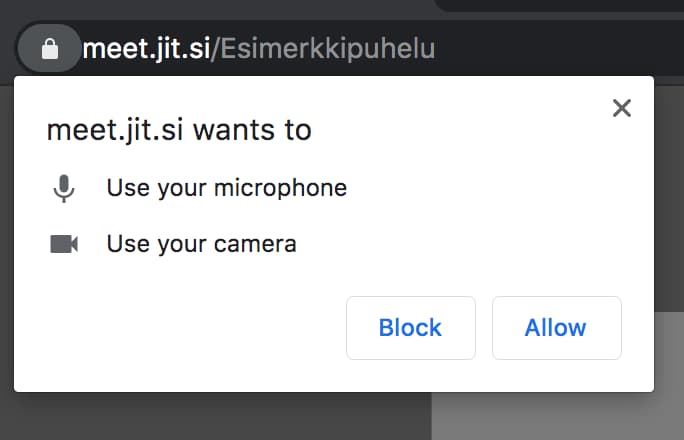
Jotta Jitsi Meet voi näyttää kuvaasi ja jakaa ääntäsi muille osallistujille, pitää sinun antaa lupa selaimelle. Google Chrome -selaimessa tulee ensimmäisellä käyttökerralla yllä olevan kuvan näköinen laatikko, josta valitaan Allow.
Salasanasuojaus
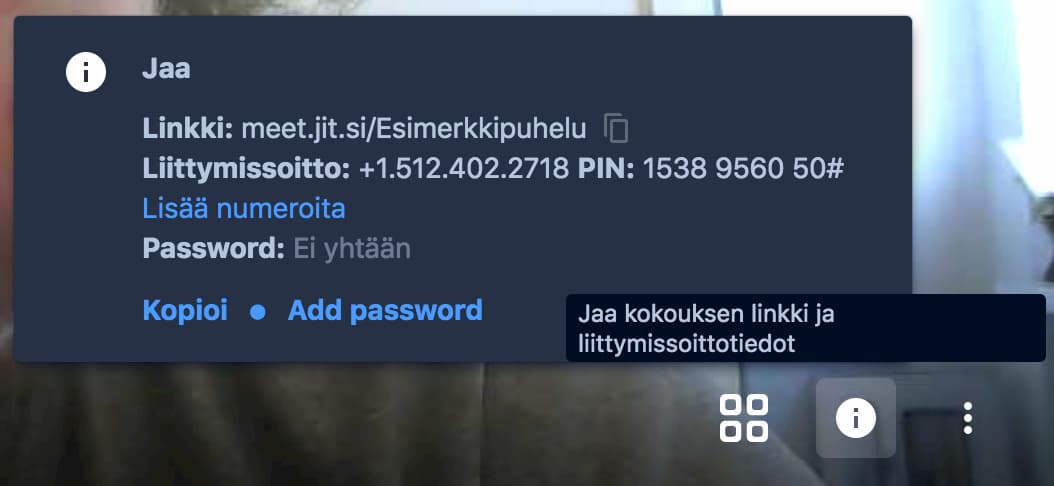
Voi olla, että haluat suojata puhelusi salasanalla, jotta kuka tahansa linkin saanut (tai arvannut) ei pääse puheluun mukaan. Tämä tapahtuu klikkaamalla oikean alakulman Info-nappia.
Klikkaamalla Add password, kursori siirtyy Password-kenttään, johon voit kirjoittaa salasanan ja painaa enteriä. Tämän jälkeen, kuka tahansa puheluun liittyvä joutuu syöttämään salasanan ennen kuin pääsee liittymään.
Muiden kutsuminen ja puheluun liittyminen
Ihmisten kutsuminen puheluun tapahtuu jakamalla linkki. Voit kopioida linkin joko selaimesi osoitepalkista tai inforuudusta, joka avautuu alakulman Info-nappulasta (ks. kuva salasanan asettamisesta).
Puheluun liittyvien tulee antaa selaimelle samalla tavalla oikeus mikrofoniin ja kameraan, jotta voitte kuulla toisianne.
Jitsi Meetin käyttö
Peruskäyttöön ei tarvitse tehdä mitään muuta. Liittymisen jälkeen voit alkaa keskustella. Usein on kuitenkin hyvä asettaa oma nimesi, joka näkyy kuvan päällä. Tämä on erityisen hyvä, jos keskustelet ryhmässä jossa kaikilla ei ole kameraa tai jossa ihmiset eivät tunne toisiaan kasvojen perusteella.
Nimi asetetaan oikean alalaidan kolmesta pisteestä avautusta valikosta. Ylin vaihtoehto, me, avaa pienen ruudun, jonka ensimmäiseen ruutuun kirjoitat oman nimesi. Tämä nimi näkyy muille puhelussa oleville.

Alapalkissa on kuitenkin muutama nappula, jotka voivat olla hyödyllisiä. Vasemman puoleisin, tietokonenäytön näköinen nappula antaa mahdollisuuden jakaa oma näyttösi. Käden kuva toimii kuin viittaaminen koulussa: kuvasi viereen tulee pieni sininen käsi, joka antaa vinkin siitä, että haluat puhua. Tämä on lähinnä tarpeellinen isommissa kokouksissa. Viimeinen vasemman ryhmän ikoneista, puhekupla, avaa tekstichatin.
Keskellä olevista ikoneista mikrofonin kuva hiljentää mikrofonisi, punainen luuri katkaisee yhteyden puheluun ja kameran kuva piilottaa kuvasi. Uudelleen painamalla mikrofonia ja kameraa kuva ilmestyy jälleen.
Oikean laidan ikoneista neljä neliötä vaihtaa näkymää, jossa puheluun osallistujat näytetään. Infonappulasta löytyy tarvittavat tiedot ihmisten kutsumiseksi (osoite ja salasana). Kolme pistettä avaa valikon, josta löytyy erilaisia lisätoimintoja ja asetuksia, joihin en mene tässä syvällisemmin.
Mukavia keskusteluhetkiä!
If something above resonated with you, let's start a discussion about it! Email me at juhamattisantala at gmail dot com and share your thoughts. In 2025, I want to have more deeper discussions with people from around the world and I'd love if you'd be part of that.